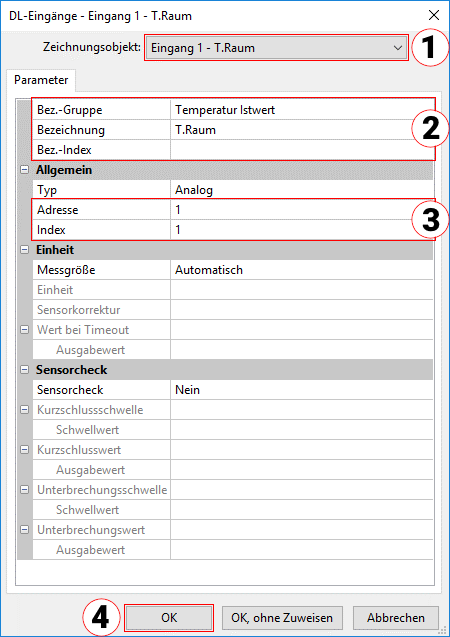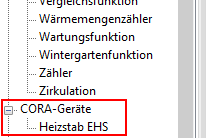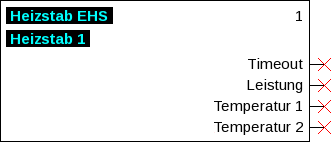Programmieren mit TAPPS2
Mit TAPPS2 werden Funktionsdaten für frei programmierbare Geräte der Technische Alternative erstellt.
Inhaltsverzeichnis
Allgemeine Vorgehensweise
- Öffnen Sie TAPPS2.
- Erzeugen Sie eine neue Datei oder öffnen Sie eine bestehende Programmierung.
- Ein- und Ausgänge parametrieren.
- CAN-Bus und DL-Bus Ein- und Ausgänge parametrieren
- Parametrierte Elemente platzieren, miteinander grafisch verknüpfen.
- Benötigte Funktionen platzieren, parametrieren, verknüpfen.
- Geräteeinstellungen, Datenlogging-Einstellungen etc. vornehmen.
- Mit Datei > Exportieren > Funktionsdaten aus ihrer Programmierung die Funktionsdaten für das Gerät erzeugen.
- Funktionsdaten ins Gerät laden bzw. übertragen, wenn das Zielgerät keine eigene Bedieneinheit hat.
Objekte platzieren
Es gibt diverse Objekte wie Eingänge, Ausgänge, Funktionen usw., die Sie in Ihrer Programmierung platzieren können, um Ihre Funktionsdaten anzufertigen. Um ein Objekt zu platzieren, wählen Sie eines aus der Liste links aus und ziehen Sie es per Mausklick auf die Zeichnung.
Eingänge
Der Eingang in der oberen Grafik ist unbenutzt und nicht parametriert, daher die Bezeichnung S0 unbenutzt. Dieser Eingang muss nun parametriert werden. Mit Doppelklick auf den Eingang öffnen Sie das Fenster hierfür.
- Zunächst wird mit Zeichnungsobjekt angegeben, für welchen der Sensoreingänge Ihres Gerätes Sie Einstellungen vornehmen möchten.
- Als nächstes wird ausgewählt, welchen Typ von Signal Sie auslesen möchten. Da es sich in unserem Beispiel um einen Temperatursensor handelt, wird Analog gewählt.
- Darüber kann eine Bezeichnung vergeben werden. Sie können aus vorgefertigten Bezeichnungen (geordnet durch die Bez.-Gruppen) wählen, oder Ihre eigenen anlegen. Die Bezeichnung ändert nichts daran, wie der Eingang funktioniert, sondern dient nur zum Identifizieren.
- Weiter unten können diverse Einstellungen wie Sensortyp, Sensorkorrektur, Mittelwert etc. vorgenommen werden.
- Mit "OK" werden die Einstellungen übernommen und dem ausgewählten Eingang zugewiesen. Mit "OK, ohne Zuweisen" speichern Sie Einstellungen für den Eingang mit der unter Zeichnungsobjekt gewählten Nummer, aber sie werden nicht dem Eingang zugewiesen, mit dem Sie in dieses Menü gelangten.
Ausgänge
Ausgänge werden wie alle anderen Zeichenobjekte platziert, und Sie gelangen ebenso per Doppelklick auf deren Parametrierung.
- Zunächst wird mit Zeichnungsobjekt angegeben, für welchen der Ausgänge Ihres Gerätes Sie Einstellungen vornehmen möchten.
- Als nächstes wird ausgewählt, welche Funktionalität der Ausgang anwenden soll. Je nachdem, welchen Ausgang sie parametrieren, können unterschiedliche Auswahlen zur Verfügung stehen.
- Darüber kann eine Bezeichnung vergeben werden. Sie können aus vorgefertigten Bezeichnungen (geordnet durch die Bez.-Gruppen) wählen, oder Ihre eigenen anlegen. Die Bezeichnung ändert nichts daran, wie der Ausgang funktioniert, sondern dient nur zum Identifizieren.
- Weiter unten können diverse Einstellungen wie Verzögerung, Nachlauf etc. vorgenommen werden.
- Mit "OK" werden die Einstellungen übernommen und dem ausgewählten Ausgang zugewiesen. Mit "OK, ohne Zuweisen" speichern Sie Einstellungen für den Ausgang mit der unter Zeichnungsobjekt gewählten Nummer, aber sie werden nicht dem Ausgang zugewiesen, mit dem Sie in dieses Menü gelangten.
Fixwerte
Fixwerte verhalten sich ähnlich Eingängen, außer dass Fixwerte keine Messwerte erheben, sondern Ihnen ein Wert vom Benutzer vorgegeben wird.
- Zunächst wird mit Zeichnungsobjekt ein Fixwert ausgewählt. Jeder Fixwert kann alle der möglichen Funktionen eines Fixwertes annehmen.
- Wählen Sie danach einen Typ aus. Analog bedeutet einen Zahlenwert mit beliebiger Funktionsgröße, Digital bedeutet EIN/AUS, und Impuls gibt kurze EIN- oder AUS-Signale aus.
- Darüber kann eine Bezeichnung vergeben werden. Sie können aus vorgefertigten Bezeichnungen (geordnet durch die Bez.-Gruppen) wählen, oder Ihre eigenen anlegen. Die Bezeichnung ändert nichts daran, wie der Fixwert funktioniert, sondern dient nur zum Identifizieren.
- Unter Wert wird gewählt, welcher Wert nun tatsächlich ausgegeben werden soll. Dieser kann jederzeit in der Programmierung, am Regler oder auch über die Funktionsübersicht geändert werden. Bei digitalen Fixwerten steht nur EIN/AUS bzw. Ja/Nein zur Verfügung, bei Impuls ist diese Einstellung überflüssig.
- Mit Minimum und Maximum kann analogen Fixwerten ein Einstellbereich vorgegeben werden, in dem sich der Fixwert befinden muss.
- Mit "OK" werden die Einstellungen übernommen und dem ausgewählten Fixwert zugewiesen. Mit "OK, ohne Zuweisen" speichern Sie Einstellungen für den Fixwert mit der unter Zeichnungsobjekt gewählten Nummer, aber sie werden nicht dem Ausgang zugewiesen, mit dem Sie in dieses Menü gelangten.
Systemwerte
Systemwerte geben Werte wie Datum, Uhrzeit, Sonnendaten oder Reglerdaten (Reglerstart, Sensorfehler etc.) zur weiteren Verarbeitung aus. Deren Parametrierung ist praktisch selbsterklärend.
CAN-Ausgänge
Ein CAN-Ausgang gibt einen verknüpften Wert auf den CAN-Bus weiter, damit ihn andere CAN-Bus-Geräte im gleichen Netzwerk wieder einlesen können.
- Zunächst wird mit Zeichnungsobjekt ausgewählt, welcher CAN-Ausgang parametriert wird.
- Darunter kann eine Bezeichnung vergeben werden. Sie können aus vorgefertigten Bezeichnungen (geordnet durch die Bez.-Gruppen) wählen, oder Ihre eigenen anlegen. Die Bezeichnung ändert nichts daran, wie der CAN-Ausgang funktioniert, sondern dient nur zum Identifizieren.
- Unter Quelltyp und Quelle werden Informationen über den Wert, der mit diesem CAN-Ausgang weitergegeben wird, angezeigt.
- Die Sendebedingungen bestimmen, wann und wie oft der Wert auf den CAN-Bus gesendet werden soll.
- Mit "OK" werden die Einstellungen übernommen und dem ausgewählten Fixwert zugewiesen. Mit "OK, ohne Zuweisen" speichern Sie Einstellungen für den Fixwert mit der unter Zeichnungsobjekt gewählten Nummer, aber sie werden nicht dem Ausgang zugewiesen, mit dem Sie in dieses Menü gelangten.
CAN-Eingänge
Ein CAN-Eingang übernimmt einen Wert vom CAN-Bus, den ein anderes Gerät über einen CAN-Ausgang auf den CAN-Bus sendet. Dieser CAN-Eingang kann wie der Messwert eines gewöhnlichen Einganges weiterverwendet werden.
- Zunächst wird mit Zeichnungsobjekt ausgewählt, welcher CAN-Eingang parametriert wird.
- Darunter kann eine Bezeichnung vergeben werden. Sie können aus vorgefertigten Bezeichnungen (geordnet durch die Bez.-Gruppen) wählen, oder Ihre eigenen anlegen. Die Bezeichnung ändert nichts daran, wie der CAN-Eingang funktioniert, sondern dient nur zum Identifizieren.
- Darunter wird definiert, von welcher CAN-Knotennummer (= welcher CAN-Bus-Teilnehmer) der Wert übernommen wird. Die entsprechende Ausgangsnummer ist darunter auch anzugeben.
- Die Messgröße kann automatisch vom eingelesenen Wert übernommen oder benutzerdefiniert vorgegeben werden.
- Mit "OK" werden die Einstellungen übernommen und dem ausgewählten Fixwert zugewiesen. Mit "OK, ohne Zuweisen" speichern Sie Einstellungen für den Fixwert mit der unter Zeichnungsobjekt gewählten Nummer, aber sie werden nicht dem Ausgang zugewiesen, mit dem Sie in dieses Menü gelangten.
DL-Ausgänge
Analoge und digitale Werte können über den DL-Bus an gewisse Slave-Geräte weitergegeben werden.
- Zunächst wird mit Zeichnungsobjekt ausgewählt, welcher DL-Ausgang parametriert wird.
- Darunter kann eine Bezeichnung vergeben werden. Sie können aus vorgefertigten Bezeichnungen (geordnet durch die Bez.-Gruppen) wählen, oder Ihre eigenen anlegen. Die Bezeichnung ändert nichts daran, wie der DL-Ausgang funktioniert, sondern dient nur zum Identifizieren.
- Unter Quelltyp und Quelle werden Informationen über den Wert, der mit diesem DL-Ausgang weitergegeben wird, angezeigt.
- Unter Zieladresse muss jene Adresse eingegeben werden, die am gewünschten Ziel-Gerät eingestellt ist. Ebenso ist der Index anzugeben, den das Zielgerät übernehmen soll.
- Mit "OK" werden die Einstellungen übernommen und dem ausgewählten Fixwert zugewiesen. Mit "OK, ohne Zuweisen" speichern Sie Einstellungen für den Fixwert mit der unter Zeichnungsobjekt gewählten Nummer, aber sie werden nicht dem Ausgang zugewiesen, mit dem Sie in dieses Menü gelangten.
DL-Eingänge
Der DL-Eingang bietet die Grundfunktion des DL-Busses, nämlich das Einlesen von (Mess-)Werten der angeschlossenen DL-Geräte.
- Zunächst wird mit Zeichnungsobjekt ausgewählt, welcher DL-Eingang parametriert wird.
- Darunter kann eine Bezeichnung vergeben werden. Sie können aus vorgefertigten Bezeichnungen (geordnet durch die Bez.-Gruppen) wählen, oder Ihre eigenen anlegen. Die Bezeichnung ändert nichts daran, wie der DL-Eingang funktioniert, sondern dient nur zum Identifizieren.
- Die Adresse und der Index sind entsprechend der am DL-Gerät eingestellten Adresse und dem gewünschten Index anzugeben. In der Betriebsanleitung des DL-Gerätes finden Sie eine Liste, die Auskunft über die Indizes gibt.
- Mit "OK" werden die Einstellungen übernommen und dem ausgewählten Fixwert zugewiesen. Mit "OK, ohne Zuweisen" speichern Sie Einstellungen für den Fixwert mit der unter Zeichnungsobjekt gewählten Nummer, aber sie werden nicht dem Ausgang zugewiesen, mit dem Sie in dieses Menü gelangten.
Signal-Übergabe und -Übernahme
Signal-Übergaben und Signal-Übernahmen dienen dazu, ein Signal weiterzugeben, ohne es direkt mit dem Ziel verbinden zu müssen. Es handelt sich hierbei lediglich um eine Möglichkeit, eine Zeichnung etwas ordentlicher zu halten.
- Der Sensoreingang S1 T.Kollektor wird an die Signal-Übergabe namens Kollektor weitergegeben.
- Um den Wert nun wieder zu verwenden, wird eine Signal-Übernahme mit dem gleichen Namen wie die Übergabe benötigt. Es ist zwar wichtig, dass Übernahme und Übergabe den genau gleichen Namen haben, aber sobald bei einer dieser beiden der Name bereits vergeben ist, kann bei der anderen der Name aus dem Drop-Down-Menü gewählt werden.
- Die Signal-Übernahme wurde mit einer Funktion verknüpft. Für Funktion und Regler wirkt es nun so, als ob der Sensoreingang direkt verbunden wurde.
- Signal-Übergabe und Signal-Übernahme haben das gleiche Fenster zum Parametrieren.
Funktionen
Funktionen schalten Ausgänge oder geben Signale aus, und das auf Grund diverser Zustände, Messwerte, Parameter und Berechnungen. Funktionen werden wie alle anderen Zeichnungsobjekte platziert. Mit einem Doppelklick gelangt man in deren Parametrierung. Ein- und Ausgangsvariablen haben auch diverse eigene Einstellmöglichkeiten. Die Pins auf der linken Seite einer Funktion sind Eingangsvariablen, rechts sind Ausgangsvariablen. Eingangsvariablen in Lila bedeuten eine Pflichtvariable, die unbedingt mit einem gültigen Signal verknüpft werden muss, damit die Funktion Ihren Zweck erfüllen kann.
Es gibt viele verschiedene Funktionen, die natürlich auch mehrmals platziert werden können. Hier finden Sie eine Liste aller verfügbaren Funktionen für die x2-Technologie.
CORA-Geräte
Am Ende des Auswahlbaums befindet sich der Punkt CORA-Geräte.
Durch dieses Zeichnungsobjekt wird z.B. ein Heizstab eingebunden.
Ein CORA-Gerät sieht in der Programmierung einer Funktion ähnlich, natürlich sind diese beide aber unterschiedlich.
Simulieren
Ab der Version 1.16 von TAPPS2 kann direkt im Programm selbst eine Simulation gestartet werden. Mit dem Button "Simulation starten" werden temporäre Funktionsdaten generiert und direkt in TAPPS2 simuliert. Der x2-Simulator mit einer Version >1.38 muss am PC installiert sein.
Während der Simulation kann die Programmierung nicht geändert werden. Die Simulation muss vorher beendet werden.
- Wert des Sensoreingangs. Wird der Zahlenwert angeklickt, kann dieser geändert werden.
- Digitale Eingangsvariable. Hier wird der Zustand digitaler Werte angezeigt (z.B. Ein/Aus).
- Status der Ausgangsvariable. Die Ausgangsvariable der Funktion wird angezeigt. Diese kann nicht von Hand verändert werden, da sie das tatsächliche Ergebnis der Funktionsberechnungen wiedergibt.
- Status des Ausgangs. Der Status des Ausgangs wird angezeigt.
Das folgende Video bietet einen Einblick ins Simulieren mit TAPPS2.
Exportieren von Funktionsdaten
Wenn alle Eingänge, Ausgänge, Funktionen usw. nach Ihrer Zufriedenheit platziert und parametriert sind, kann die TAPPS2-Programmierung exportiert werden.
Wenn Sie lediglich speichern, wird eine Datei mit dem Format *.tdw angelegt. Diese kann mit TAPPS2 wieder geöffnet und bearbeitet werden, Ihr Regelgerät fängt mit dieser Datei aber nichts an. Klicken Sie auf Datei > Exportieren > Funktionsdaten, um jene zu Exportieren. Funktionsdaten haben das *.dat Dateiformat, dass vom Regelgerät ausgelesen werden kann.
Diese *.dat-Datei kann auch in den x2-Simulator geladen werden, um direkt am PC die Funktionsdaten genauso zu testen, wie sie sich am Regler verhalten würden.